java基础学习总结——java环境变量配置
前言
学习java的第一步就要搭建java的学习环境,首先是要安装JDK,JDK安装好之后,还需要在电脑上配置"JAVA_HOME”、"path”、"classpath"这三个环境变量才能够把java的开发环境搭建好。在没安装过jdk的环境下,path环境变量是系统变量,本来存在的,而JAVA_HOME和classpath是不存在的。
一、配置JAVA_HOME变量
操作步骤(win7系统):计算机→右键“属性”→高级系统设置→高级→环境变量,如下图所示:




点击系统变量下面的“【新建】”,弹出一个新建系统变量对话框,首先在变量名写上JAVA_HOME,顾名思义,JAVA_HOME的含义就是JDK的安装路径,,然后在变量值写JDK的安装路径,如这里设置的变量值是"D:\Program Files (x86)\Java\jdk1.7.0",设置好变量值之后,点击【确定】按钮,JAVA_HOME环境变量就设置完成,如下图所示:系统变量中多了一个"JAVA_HOME"变量

二、配置path环境变量
操作步骤(win7系统):计算机→右键“属性”→高级系统设置→高级→环境变量

找到系统变量中的Path变量,点击【编辑】按钮,弹出编辑系统变量的对话框,可以看到,Path变量中设置有很多的目录,每个目录之间使用;(分号)隔开,将%JAVA_HOME%\bin;添加到Path变量的变量值中,点击【确定】按钮,Path环境变量的就设置完成了,如下图所示:

三、配置ClassPath变量
设置Classpath的目的,在于告诉Java执行环境,在哪些目录下可以找到您所要执行的Java程序(.class文件),关于这个ClassPath变量,其实可以不用配置了,在网上经常看到Classpath=.;%JAVA_HOME%\lib\dt.jar;%JAVA_HOME%\lib\toos.jar,但学习java这么久发现,不配置ClassPath也不影响java项目的开发和运行的。
四、JAVA_HOME变量、Path变量、ClassPath变量的说明
4.1. 设置JAVA_HOME变量的目的
一、为了方便引用,比如,JDK安装在D:\Program Files (x86)\Java\jdk1.7.0目录里,则设置JAVA_HOME为该目录路径, 那么以后要使用这个路径的时候, 只需输入%JAVA_HOME%即可, 避免每次引用都输入很长的路径串;
二、归一原则, 当JDK路径被迫改变的时候, 仅需更改JAVA_HOME的变量值即可。
三、第三方软件会引用约定好的JAVA_HOME变量, 典型的就是tomcat服务器,如果不配置JAVA_HOME变量,那么tomcat服务器根本运行不起来
4.2. Path变量(重点说明)
操作系统用path的路径来找可执行程序(.exe程序),在windows下当我们敲任何一个命令时,实际上就是在执行一个可执行文件,如输入notepad命令就可以打开一个记事本

实际上是执行了c:\Windows下的notepad.exe这个可执行文件,和用鼠标双击notepad.exe后能够打开一个记事本的效果是一样的

当在命令窗口敲一个命令时,系统就会去自动寻找这个命令对应的可执行文件(.exe),如果这个文件不存在,就当然无法执行这个命令了。这个可执行文件的根目录必须设置在path环境变量中。
4.3.在命令窗口显示path设置的环境变量
直接输入“echo %path%”命令就可以显示设置的path环境变量的所有根目录了,只要是根目录里面存在相应的.exe文件,敲入命令时就能执行这个相应的.exe文件。

因为notepad.exe所在的Windows目录已经添加到了Path环境变量中了,这就解释了为什么输入命令notepad就可以打开一个记事本,所以前面配置java开发环境时,将%JAVA_HOME%\bin添加到Path变量中的目的就是希望可以在命令行窗口下使用javac和java这两个命令来执行javac.exe和java.exe这两个可执行程序。
4.4.Classpath变量说明
使用javac命令编译.java文件时,如果需要其他的类,也是通过classpath去找的,
使用java命令执行.class文件时,执行的.class文件是通过classpath去找的。
classpath表示的是要查找的类所在的路径。
五、用户变量和系统变量的区别

从上面的图中可以看到,环境变量中有两种变量,一种是用户变量,另一种是系统变量,那么这两种变量有什么区别呢?用户变量,顾名思义,是针对某一个特定的用户的,只对特定的用户有效,而系统变量,则对任何用户都有效。下面以配置Maven的开发环境来进行具体说明用户变量和系统变量的区别
添加MAVEN_HOME用户变量

点击用户变量的【新建】按钮,弹出新建用户变量对话框,输入要新建的变量名和变量值,点击【确定】按钮,新的用户变量就创建好了,如下图所示:

添加Path用户变量

这里是在当前登录系统的gacl用户的用户变量里面添加了2个新的用户变量:MAVEN_HOME用户变量和Path用户变量,MAVEN_HOME变量和Path变量只对gacl用户有效,使用别的用户登录是无效的。
现在可以看到了,环境变量中存在了2个Path变量,一个是用户变量Path,一个是系统变量Path,

那么当需要使用Path变量的值时,到底使用哪一个Path呢,怎么区分这两个Path呢?当需要使用Path环境变量时,操作,系统的做法是把用户自己创建的Path用户变量的值和path系统变量的值叠加在一起来使用,或者可以理解成操作系统会把Path用户变量的值加入到Path系统变量中,然后使用的时候使用的是系统变量的Path。
没有添加用户变量Path前,Path变量的值就是系统变量Path里面设置的值,如下图所示:

添加用户变量Path后,Path变量的值=系统变量Path里面设置的值+用户变量Path中设置的值,如下图所示:

在Windows下,环境变量不区分大小写,所以path变量名不区分大小写。
作者:孤傲苍狼
来源:https://www.cnblogs.com/xdp-gacl/p/3628220.html
看完两件小事
如果你觉得这篇文章对你挺有启发,我想请你帮我两个小忙:
- 把这篇文章分享给你的朋友 / 交流群,让更多的人看到,一起进步,一起成长!
- 关注公众号 「方志朋」,公众号后台回复「666」 免费领取我精心整理的进阶资源教程

本文著作权归作者所有,如若转载,请注明出处
转载请注明:文章转载自「 Java极客技术学习 」https://www.javajike.com
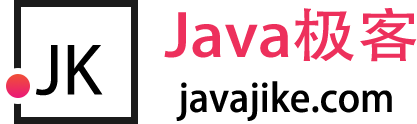
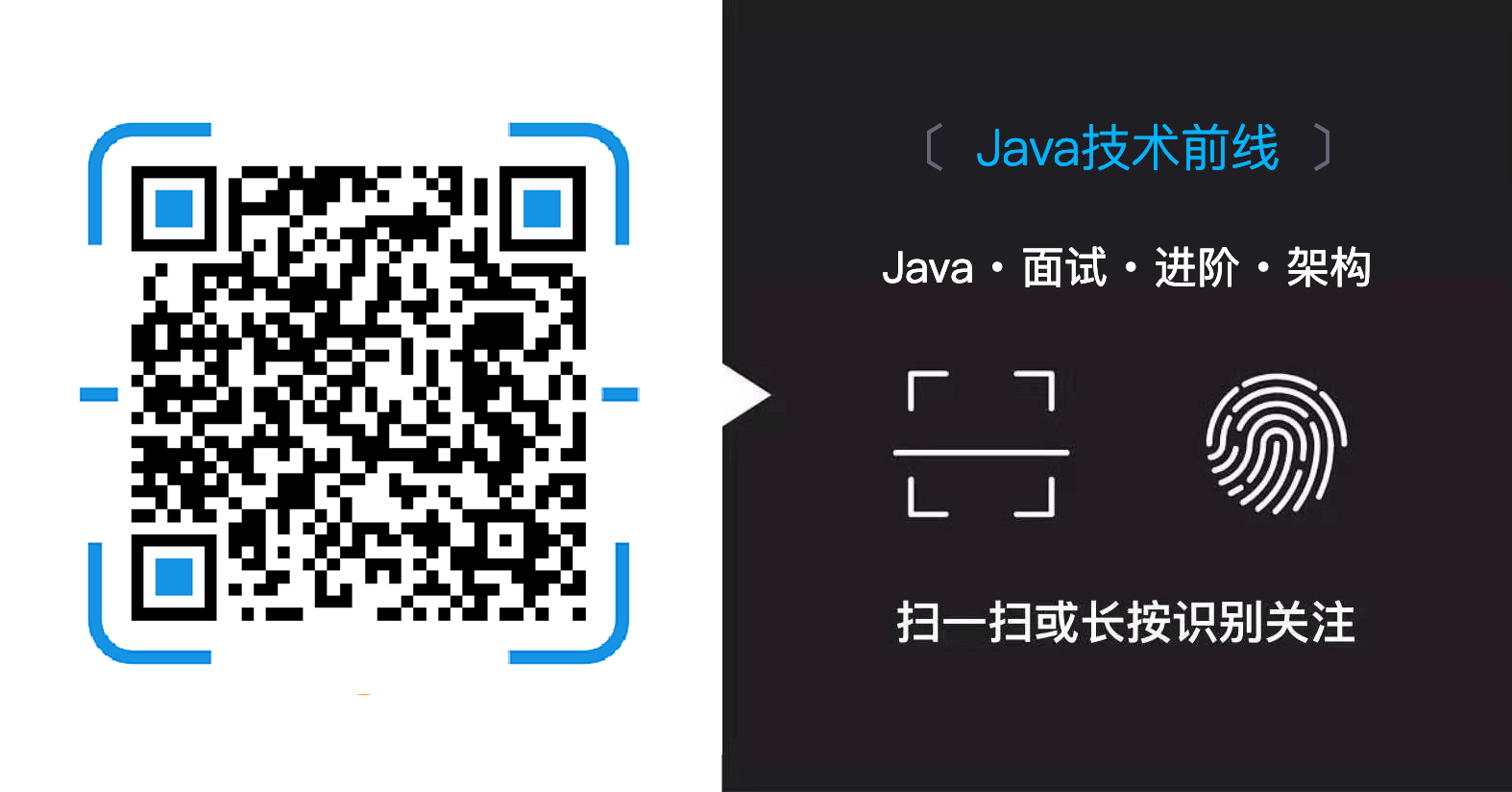 微信扫一扫
微信扫一扫